Transferring Saves from One Nexia Version to Another: A Detailed Guide
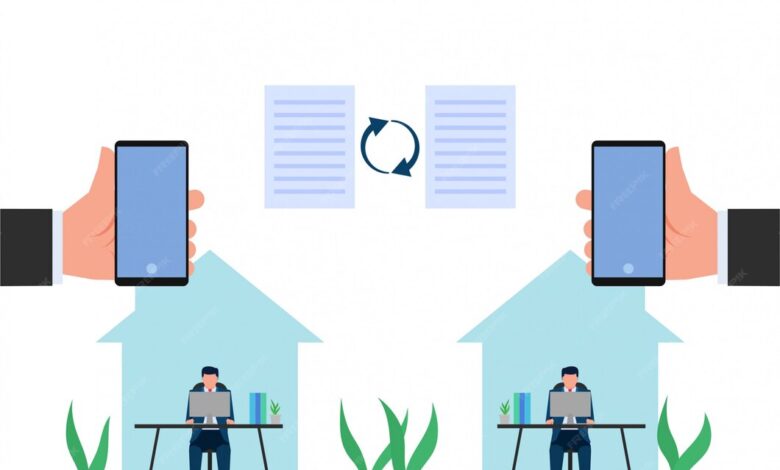
Transferring saves from one version of Nexia to another is an important process for players who want to continue their game progress when upgrading to a newer version or switching devices. Whether you’re moving from an older version of Nexia to the latest release or need to transfer saves between different platforms, ensuring that your game data is successfully transferred is crucial to avoid losing your achievements, settings, and preferences. In this comprehensive guide, we’ll walk you through the steps necessary to transfer your saves seamlessly.
Why Transferring Saves is Important
When upgrading to a new version of Nexia, transferring your save data ensures that you don’t have to start from scratch. The main benefits of transferring saves include:
- Continuing Your Progress: You can pick up right where you left off, saving time and effort.
- Avoiding Data Loss: Preserving your settings, preferences, and in-game progress ensures a smoother transition.
- Cross-Device Compatibility: Moving saves across devices or platforms allows you to play your game seamlessly on different setups.
While it’s a straightforward process, some important considerations should be made, such as ensuring the compatibility of save files and knowing the best backup practices.
Preparing for the Transfer
Before you initiate the process of transferring your saves, it’s critical to prepare. This involves backing up your data, ensuring that your devices or platforms are ready, and gathering any necessary tools or information to make the transfer process smoother.
Backup Your Saves
Always start by backing up your save files. This precaution helps you avoid the risk of losing data during the transfer. Backup methods may vary depending on whether Nexia supports cloud saving or if you rely on local storage for saves. Here are some backup options:
- Cloud Backup: If Nexia offers cloud save functionality, ensure that your saves are synced to the cloud before beginning the transfer process. This can often be done through your Nexia account settings.
- Local Backup: For local save files, create a copy of your save folder and store it in a secure location on your device or an external storage option. This is especially important if you are transferring from a non-cloud environment.
Identify Save Locations
Understanding where your save files are located is essential. Save files are typically stored in specific directories on your device. For local saves, they are often found within the game’s installation folder or a user-specific directory, depending on your operating system.
For cloud saves, you can check your Nexia account to ensure that your data is synchronized properly. Cloud backups are a great way to simplify the process, especially if you’re upgrading across multiple devices or platforms.
Ensure Version Compatibility
Different versions of Nexia may have variations in how they handle save files. For example, the format or data structure of saves in older versions may not be compatible with newer versions. Before transferring, it’s vital to check if your current version’s saves will work with the newer version.
Consult the release notes of the new Nexia version or community forums to confirm whether any conversion or special handling of save files is required. Some updates may introduce changes that necessitate a specific process for save transfers.
Transferring the Saves
Now that you’ve prepared and backed up your data, the next step is transferring the save files between Nexia versions. The exact method depends on whether you’re using local storage or cloud-based saving.
Manual Transfer of Save Files
If you’re manually transferring save files, follow these steps:
- Locate the Save Files: On the older version of Nexia, find the save directory, which may be located in the game’s installation folder or a specific save folder. On most devices, these are stored in your user profile or documents folder.
- Copy the Save Files: Once you’ve found the save files, copy them to a secure location. This could be an external drive or another folder on your device for easy access.
- Install the New Version of Nexia: Make sure that the new version of Nexia is installed on your device. If you’re upgrading or reinstalling, ensure the installation is complete and updated to the latest version.
- Transfer the Save Files to the New Version: After installing the new Nexia version, locate the new save folder and paste your copied save files into it. Make sure that the new version of the game is running and the files are properly placed in the corresponding directory.
- Test the Transfer: Open Nexia and load your game to ensure that the save files were successfully transferred. Check if your progress, settings, and preferences are intact. If everything is working as expected, you’re all set to continue your game.
Using Cloud Saves
If you’ve been using cloud saves, the process is usually much simpler:
- Ensure Cloud Syncing is Enabled: Before you transfer, confirm that cloud syncing is enabled in both versions of Nexia. This typically requires you to log into your Nexia account.
- Install the New Version of Nexia: After ensuring your saves are uploaded to the cloud, install the latest version of Nexia on the new device or platform.
- Log into Your Account: Open the new version of Nexia and log in to your Nexia account. Cloud syncing should automatically restore your save data, including preferences and progress.
- Verify the Transfer: Once logged in, verify that your game data is synced correctly. Check that the settings, achievements, and in-game progress are present.
Troubleshooting
Even though transferring saves is usually a smooth process, issues can arise. Here’s how to troubleshoot common problems:
Incompatible Save Files
If your saves aren’t loading or causing errors, there may be compatibility issues between the versions. In this case, check if the save files need to be converted or if there is a specific update required to enable cross-version compatibility.
Look for official guidance or user forums that discuss the specific versions you’re working with. If needed, you may have to update the game or adjust settings to enable compatibility.
Missing Saves
If you cannot find your saves after transferring, double-check the file locations. Ensure that you backed up the correct files, and confirm that the new version supports the same save structure.
If you’re using cloud saves, verify that syncing is turned on in both versions of the game and that you’re logged into the correct account.
Corrupted Saves
In rare instances, your save files may become corrupted during the transfer. Always keep multiple backups of your saves to avoid permanent data loss. If corruption occurs, you may need to restore from an older backup, if available.
Read also: R6 Marketplace: A Comprehensive Guide for Rainbow Six Siege Enthusiasts
Conclusion
Transferring saves from one Nexia version to another doesn’t have to be complicated. By following the steps outlined above—backing up your data, verifying compatibility, and transferring files correctly—you can ensure that your progress is preserved across versions. Whether you’re upgrading your device or moving between platforms, understanding how to properly transfer saves guarantees a seamless transition, allowing you to continue your gaming experience without interruptions. Always back up your data, double-check for compatibility, and test the transfer to ensure everything runs smoothly.




